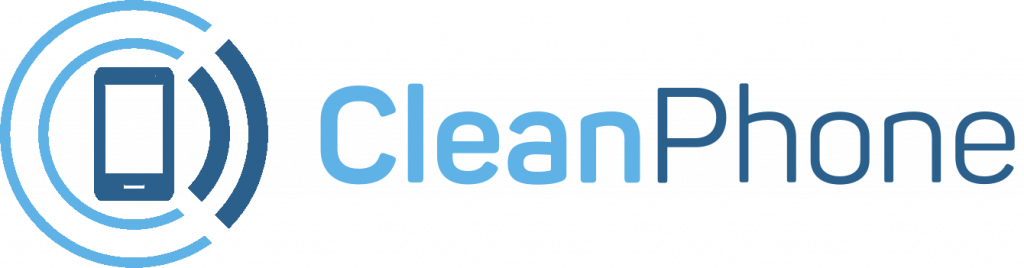Have you ever wanted to control and manage your kid’s phone remotely? Maybe you wanted to keep track of who they’re talking to, or what apps they’re using or what their phone habits are. Maybe you just don’t want them to stay up all night on their phone because it’s a school night. Well you’re in luck! Because with CleanPhone you can do exactly that and more.
Parenting isn’t easy these days. Kids spend a lot of time on their phones. Let’s say you want to change their phone’s password so that they can’t use it anymore and actually focus on studying. With cleanphone, you can do that in 2 seconds. Oh did I mention you can do that remotely? As soon as you execute the task, it happens on your kids phone immediately and they can’t unlock their phone anymore.
How to Set or Change Pin on CleanPhone
Follow these steps:
- Go to https://my.cleanphone.info/
- Login your account.
- Select the device you want to block the app(s) on.
- Tap on Device Controls.
- Enter the new pin in the first box (Where it says Enter New Password or Pin).
- Once it shows up, tap the red reset button.
- You’ll get a confirmation once it’s done.
If you’re a parent or guardian looking to get your kid a new phone, look no further! Clean Phone allows you to manage your kid’s phone from anywhere. It offers you complete parental control and tons of amazing features. You can easily pick and choose which apps and games your child can use! It supports complete phone monitoring, including phone call and SMS usage. You can even control how long and how often your kids can use apps or the internet. You can also check and manage their call logs, SMS logs and screen time. Over 1000 parents have mental peace because of clean phone.